Meet React Native
I’ve just heard about React Native from my friend about 3 days ago. I was exciting – that we can just write our code in Javascript to create a native mobile apps that works both for Android and IOS.
This is also my first experience to work with React, I never know about JSX syntax before this. I was impressed that HTML syntax and Javascript can live together – don’t laugh! :)
Let me share you bit about my background. I’m familiar with Vuejs. I love it – it helps me a lot to finish my projects successfuly, thus I created VueTyped and VueTypedUI to help me develop apps with Vuejs using Typescript.
Today I’d like to share you my first experience developing application using React Native. I’ve created a simple login application to satisfy my couriousity.
Development Environment
First thing first is to setup development environment. I’m using Visual Studio Code as my editor running on Windows 10 64 bit.
Yarn
This is optional, but recommended to make download npm packages faster. Install it from the official website.
ESLint
Must have! Code must be clean and follow the standard rule.
Install ESLint globally:
npm i -g eslintInstall VS Code ESLint extension and enable it.
REACT_EDITOR
When using Android Emulator to run the application, everytime something went wrong a red box is displayed on emulator screen containing error stacks so we can track where is the problem came from.
You’ll need to set REACT_EDITOR environment variable to be able to click on any stack frame
from the red box in emulator to jump to source file.
REACT_EDITOR = <editor you are using>
You can set it via ~/.bashrc or ~/.zshrc depending on which shell you use.
Another approach is to use cross-env.
First, download the package:
yarn add cross-env --save-dev
And modify start script in package.json to:
"start": "cross-env REACT_EDITOR=code react-native-scripts start"
This will open vscode when you click any stack frame on the Red box.
First Run
Install the CLI
npm install -g create-react-native-app
Create new project
create-react-native-app AwesomeProject
Setup Visual Studio Code Environment
Go to AwesomeProject folder and open Visual Studio Code.
ESLint
I’m using rallycoding ruleset. This validation rules package is famous among React Native developers – so I decided to join the club without asking many questions :).
I installed this package locally as development package.
yarn add eslint-config-rallycoding --dev
Now configure ESLint in .eslintrc file like this:
{
"extends": "rallycoding",
"rules": {
"semi": 0,
"arrow-body-style": "off",
"import/no-extraneous-dependencies": ["error", { "devDependencies": true }]
},
"env": {
"jest": true
},
"globals": {
"fetch": false
}
}
This configuration will make:
- The rallycoding ruleset active.
- Remove semicolon in the end of statement is allowed.
- Won’t force you to use a body style when creating arrow function.
- Allowing import from
dev-dependencies. Notice that inApp.test.jswe needs importreact-test-renderermodule which is part ofdev-dependencies. - The
jesttesting environment should works fine. - You can invoke
fetchfunction everywhere since it’s a React Native global function.
Prettier - JavaScript formatter
I’m using this extention to keep the code always beauty. Just install it from marketplace.
Configure Prettier in .prettierrc file:
{
"semi": false,
"singleQuote": true
}
This configuration will do:
- Remove semicolon in the end of every statement.
- Always use single-quote in the import statement, this will satisfies the standard rule of ESLint.
Alright, now open App.js and press SHIFT+ALT+F – the code should be looks nice now.
.vscode/settings
Ensure you turn off javascript.validate.enable under .vscode/settings otherwise type declaration won’t work.
This is my .vscode/settings configuration looks like:
{
"eslint.enable": true,
"jshint.enable": false,
"javascript.validate.enable": false,
"tslint.enable": false
}
Running application in Emulator
Actually we can use our device (Android/IOS phone) to run our application using Expo as described in React Native official site. But for convenience, I prefer to use an emulator.
Make sure that emulator is running. Im using Emulator from Android Studio.
cd AwesomeProject
yarn start
Press a to run application in the Emulator.
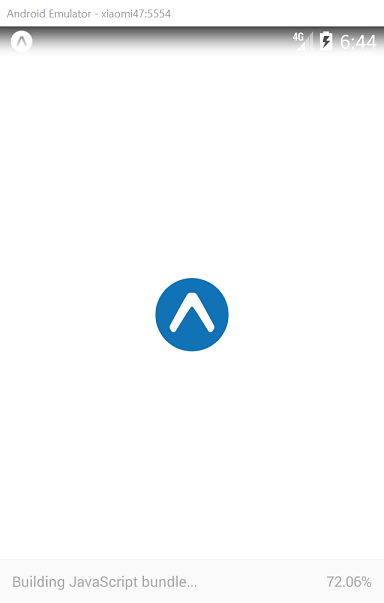
Once Building Javascript bundle.. done, you’ll see text Open up App.js to start working on your app!….
Okay, now open Visual Studio Code and try to change text Open up App.js to start working on your app! inside App.js.
Save it and the emulator is automatically updated with new text. Awesome! The Hot Reload is working!
The next step is to start building the application. I wrote another post for this part, please continue reading here.

Comments